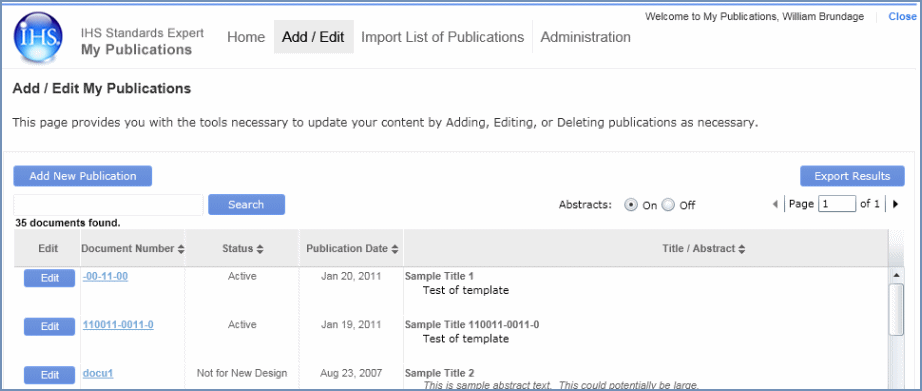
You can add, edit, or remove publications on the Add / Edit tab and page.
The documents that have been entered into My Publications are automatically displayed in the results list under the Search field. The first column contains an Edit button. The headings that follow across the table list the Document Number, Status, Publication Date, and Title / Abstract. Note that you can turn the Abstract feature of the display on and off by selecting a radio button just above the right side of the table. By clicking the up or down arrow next to each heading, you can sort the list of documents in ascending or descending order.
The Export Results button allows you to export the results list as an XML structured Excel compatible file to your computer. When you click Export Results, a Save As dialog box is displayed.
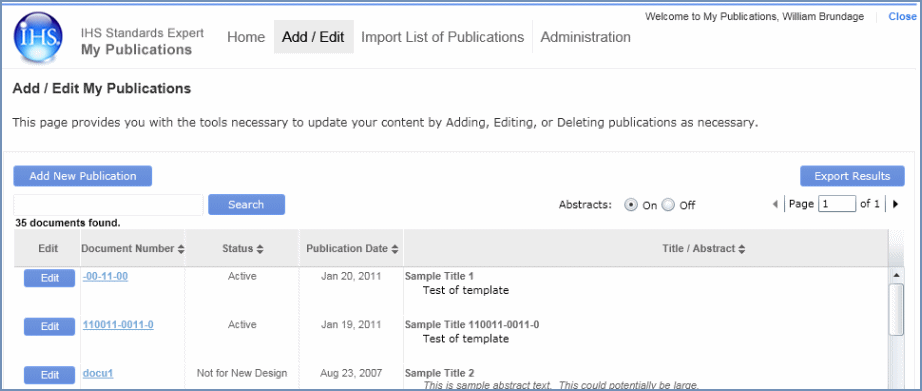
From the Add / Edit My Publications page, document details that have been added to the Standards Expert Index through My Publications are listed in the results list directly under the Search field. You can search for a particular document listed by entering search criteria in the field, and then clicking the Search button.
Search criteria can be part or all of a Document Number or Title. My Publications automatically recognizes numbers or letters in the middle of the search criteria and fills in the complete item using wild cards. Therefore, you can, for example, enter N-1 or surface prep to search for the 5th document on the list above, and the details of the document will be displayed as your search results.
When you click the Add New Publication
button  , a form is displayed where you can enter the identifying
information for a document. The Document
Number and Title fields
are emphasized in red type because these fields are mandatory. The Submit
button is grayed out until you enter values for the document number and
title. When you click in the Document
Number and Title fields,
a red box informs you that "Document Number is Required"
, a form is displayed where you can enter the identifying
information for a document. The Document
Number and Title fields
are emphasized in red type because these fields are mandatory. The Submit
button is grayed out until you enter values for the document number and
title. When you click in the Document
Number and Title fields,
a red box informs you that "Document Number is Required"  and "Document Title is Required"
and "Document Title is Required"  . If you click Submit
before you enter values for the document number and title, a red error
message at the bottom of the page also informs you that these fields are
required.
. If you click Submit
before you enter values for the document number and title, a red error
message at the bottom of the page also informs you that these fields are
required.
Click the yellow boxes on the Add a New Document graphic below for more information about each field, the Submit button, and the Cancel link.
From the Add a New Document page in the application, you can click the Review Field Definitions link in the upper right to open a new window that contains a table with definitions of all the fields.
The Import List of Publications link takes you to the Import List tab and page where you can import details for multiple documents in a batch process.
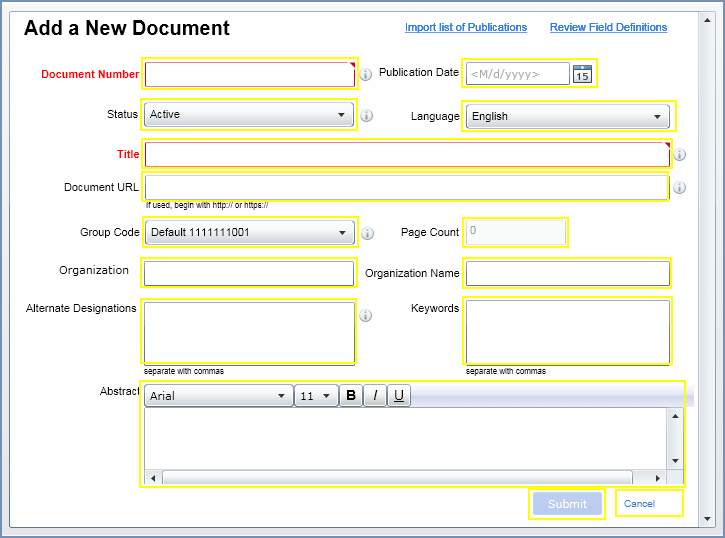
An Edit button  appears next
to each Document Number in the results list. Clicking the Edit
button opens an Edit Document Details form where you can update
the document information. When you complete making changes to the information,
click Submit to save your changes.
Your changes should be updated to Standards Expert in about two hours.
appears next
to each Document Number in the results list. Clicking the Edit
button opens an Edit Document Details form where you can update
the document information. When you complete making changes to the information,
click Submit to save your changes.
Your changes should be updated to Standards Expert in about two hours.
If you want to cancel the process, click the Cancel link. The application returns you to the Add / Edit My Publications page.
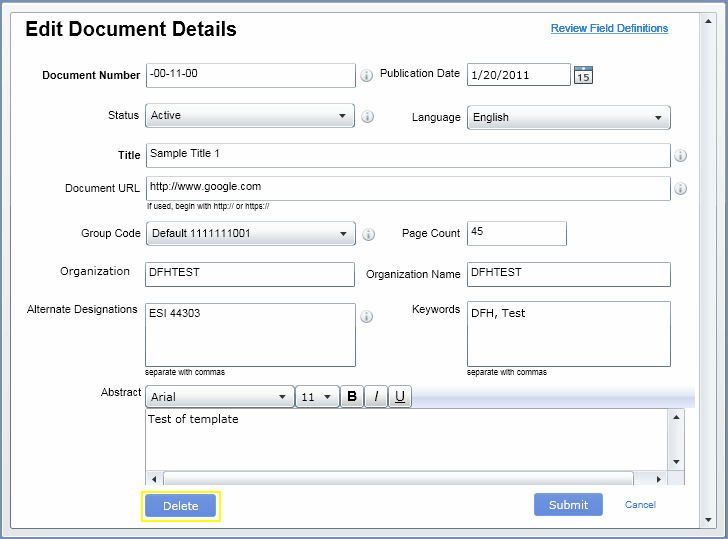
In addition to the same fields and buttons
in the Add a New Document form, The Edit Document Details form contains
a Delete button  .
.
To delete a document, click the Edit button for a document in the results list, and when the Edit Document Details form opens, click the Delete button in the lower left of the page. Your document will be removed from the Standards Expert Index in approximately two hours. Use caution when deleting a document as any associated Notes or links to a Watch List created by any users will also be removed.
To review the Field Definitions, click the yellow boxes on the Add a New Document graphic above, or from the My Publications application, click the Review Field Definitions link while on the Edit Document Details form.
To delete all publications from the Standards Expert Index with one click, see Exporting and/or deleting all publications.
Related Topics:
Importing a List of Publications
Exporting and/or deleting all publications